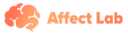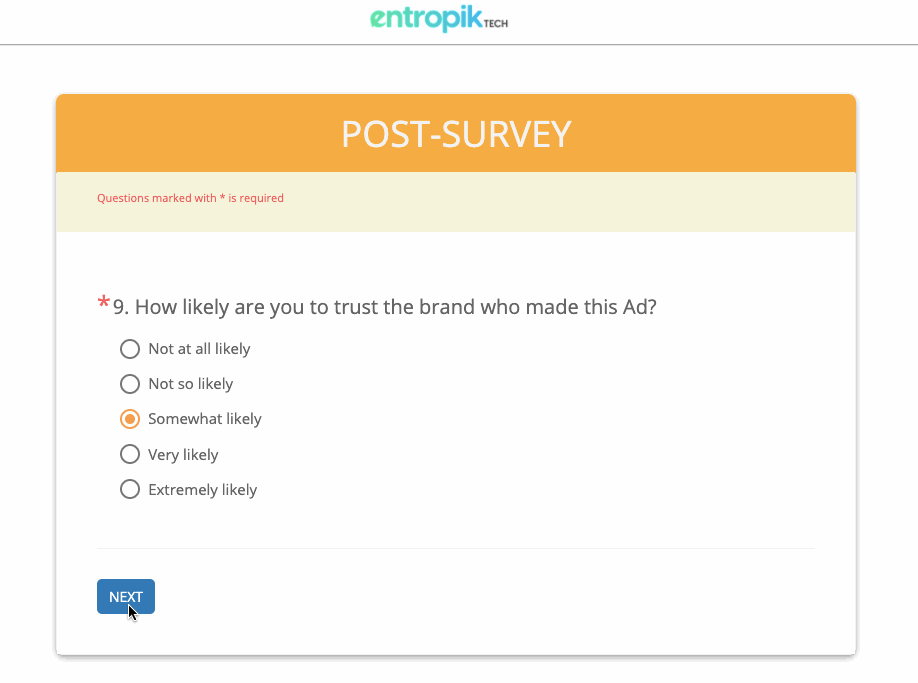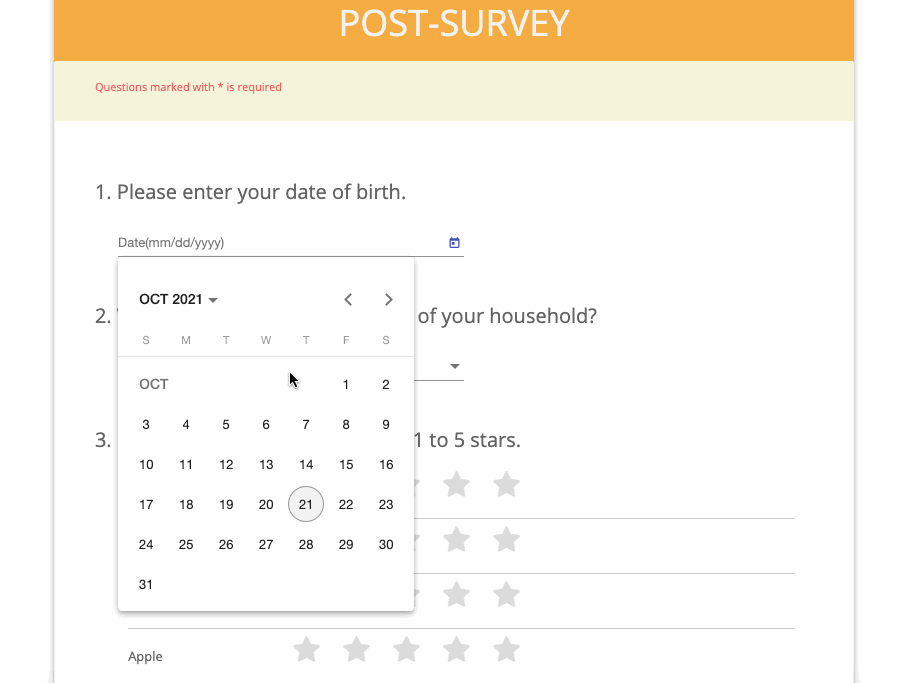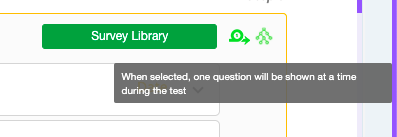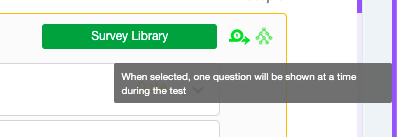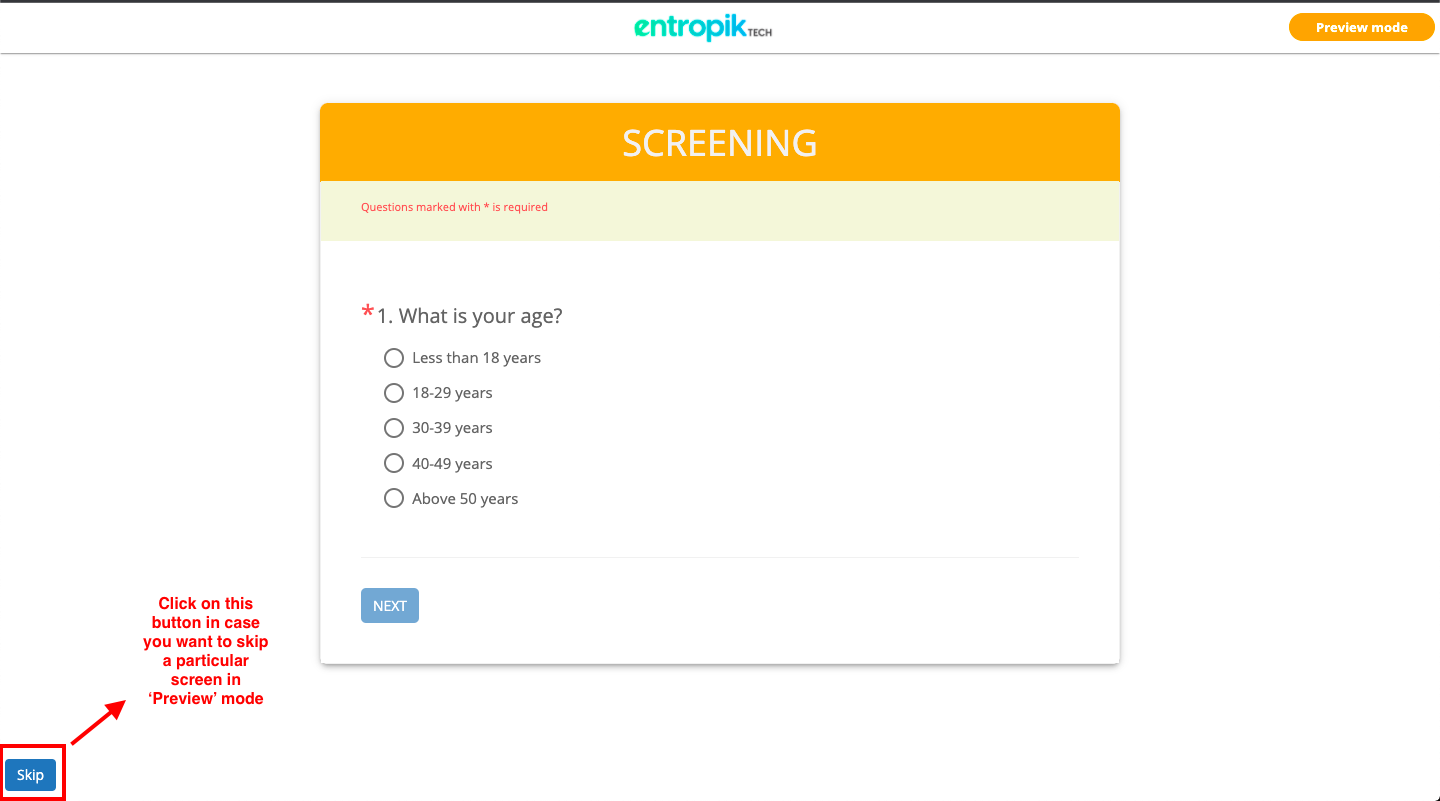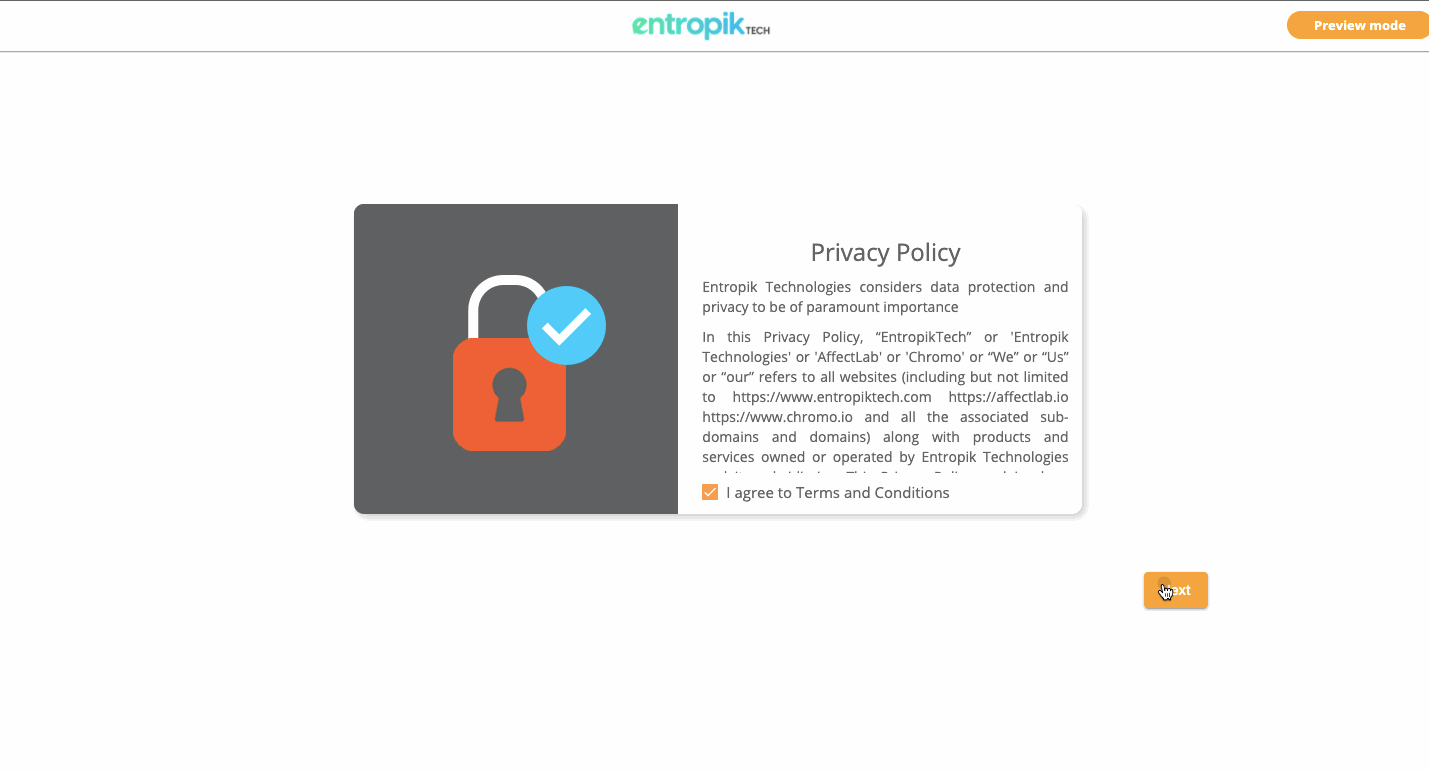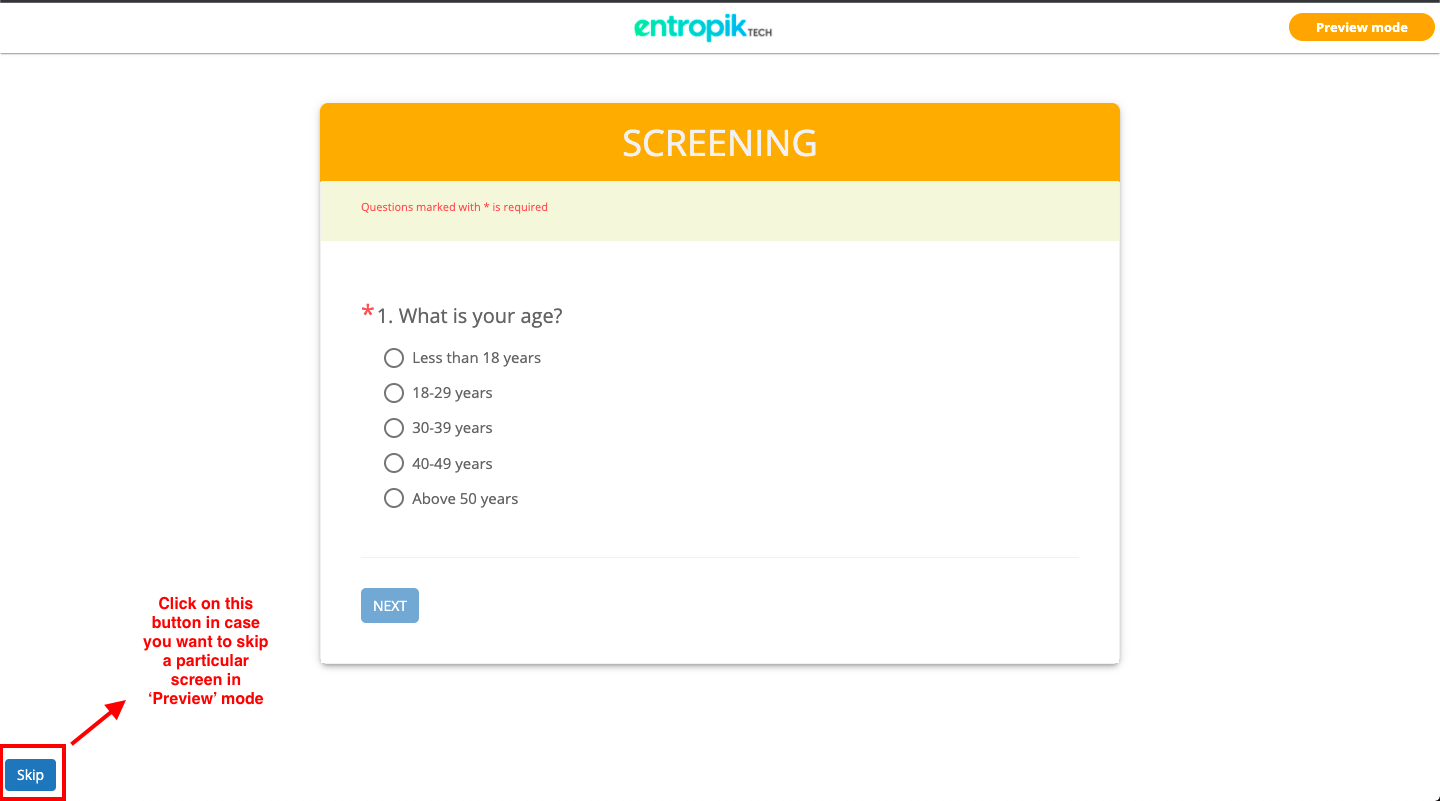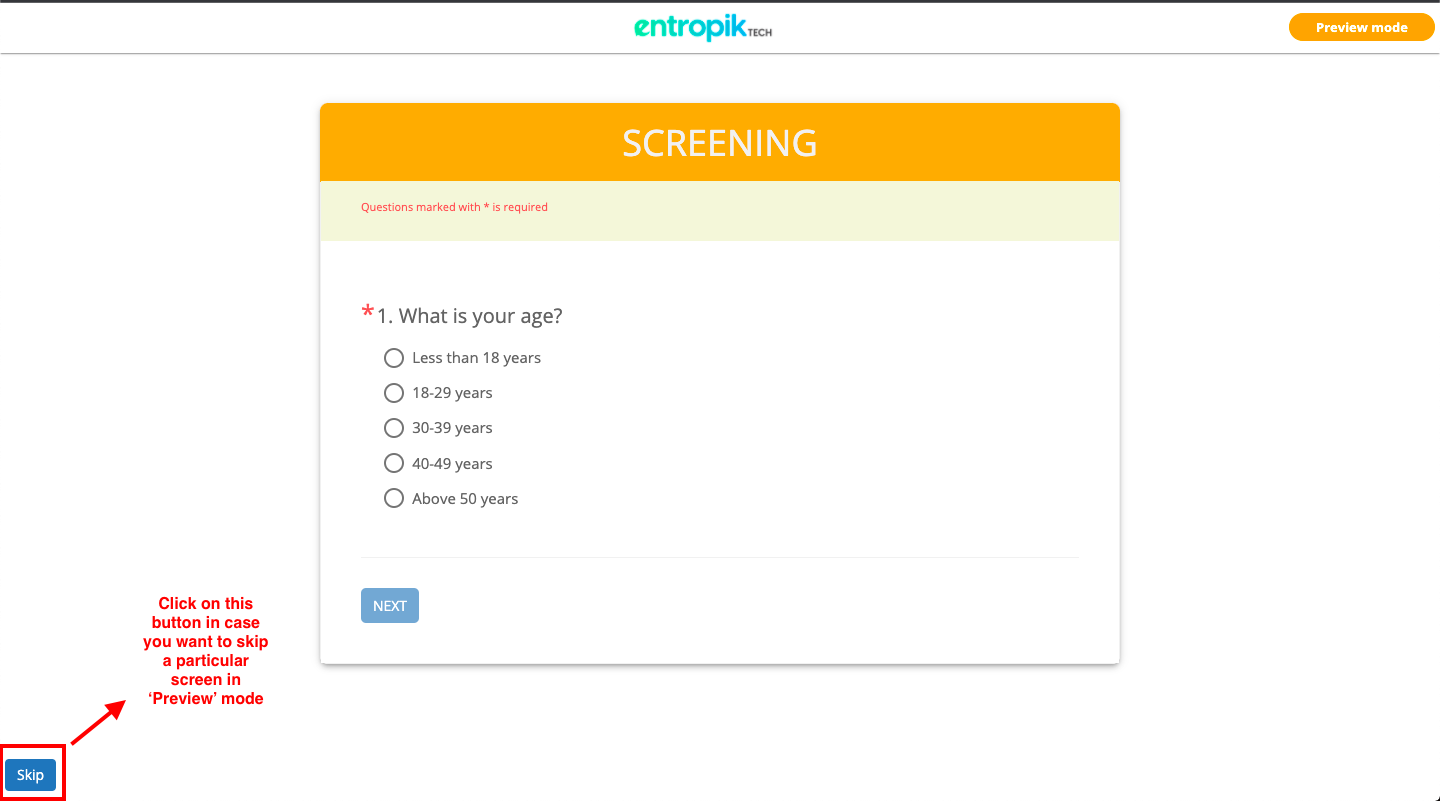Questionnaire Layout
Learn how to change the layout of your questionnaires in Affect Lab.
Affect Lab questionnaires, when displayed to respondents, can have two different layouts:
- Questions are displayed one at a time. Respondents have to click on the response for the question, and then click 'Next' to proceed to the next page.
· Questions are displayed in a continuous list. Respondents scroll through the entire questionnaire, enter their responses for each question, and hit 'Submit'.
The setting for toggling between any of these views can be found at the start of the questionnaire, next to the 'Survey Library' button.
When the setting is green, the questionnaires will have the first layout described above - where questions appear one at a time.
A few points to note about this functionality:
- This option is enabled by default. Users can disable this option, to revert to a continuous list view.
- UX App tests have 'One Question at a Time' only
- This option needs to be toggled separately for different types of questionnaires - screening, pre-survey, & post-survey.
- This option cannot be toggled off (i.e. users cannot switch to a continuous list view) if the questionnaire only has one question in it.
- This option cannot be toggled off (i.e. users cannot switch to a continuous list view) in case the questionnaire has branching logic in it.
· Users will be taken through the standard screens shown to respondents in order to simulate the respondent experience while taking the test. These would include Affect Lab's privacy policy screen, user information screen, along with test instructions.
· After the test instructions, testers will see the below screen that asks them whether they want to take the full test. Clicking 'yes' will take the users through the standard calibration steps in the simulation. Clicking 'no' skips past the calibration and takes users directly to the stimuli.
· At any point in the Preview mode, users have an option of skipping past any screen by clicking on the 'Skip' button that appears in the bottom left corner.